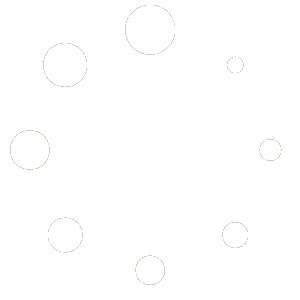Déployer un raccourci via GPO

Une tâche régulière dans un environnement Active Directory est le déploiement de raccourci sur les machines utilisateurs de votre domaine. Que ce soit un raccourci pointant vers un logiciel de ticketing ou bien un raccourci pointant vers l’une de vos applications Web, cela peut s’avérer rapide et très utile.
Notre tutoriel se base sur l’environnement suivant :
- Un contrôleur de domaine en Windows Serveur 2016.
- Des postes utilisateurs en Windows 7 mais également en Windows 10.
Pour commencer, il faut vous connecter sur votre contrôleur de domaine, le plus simple est à l’aide du bureau à distance. Ensuite, via le gestionnaire de serveur, cliquez sur “Tools” et puis “Group Policy Management” :
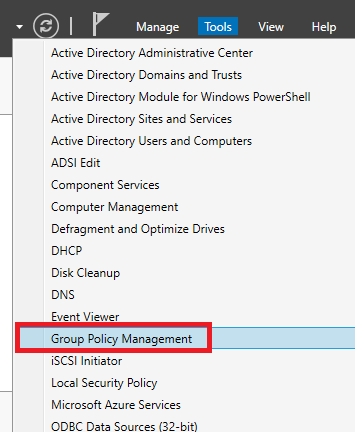
La commande “gpme.msc” peut être exploitée dans le menu “Exécuter” :
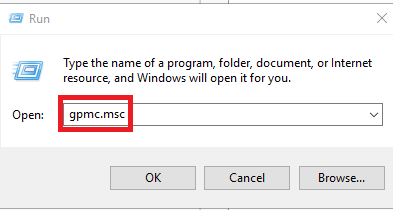
Sélectionnez votre domaine, ouvrez le et choisissiez l’unité d’organisation dans laquelle vous souhaitez déployer votre raccourci. Dans le cas du déploiement d’un raccourci, il est préférable de déployer cette GPO sur les utilisateurs et non sur les machines. Votre OU doit donc contenir des comptes Active Directory. Faites un clique droit sur cette OU et puis “Créer une GPO dans ce domaine” :
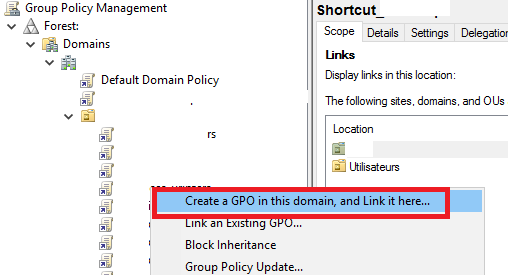
Dans cette nouvelle fenêtre, il faut nommer votre GPO :
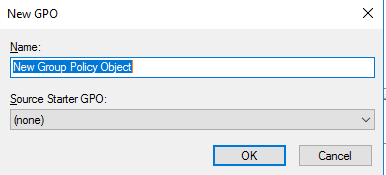
Vérifier ensuite les paramètres de sécurité de votre GPO, par défaut lors de sa création, dans la partie “Security Filtering” il doit y avoir “Authenticated Users”. Cela signifie que la GPO s’applique à votre OU mais également qu’elle s’applique uniquement aux utilisateurs authentifiés sur votre domaine.
Si vous avez besoin d’être plus précis dans l’étendue du déploiement, c’est dans cette zone que vous devrez le gérer.
Pour éditer votre GPO, faites un clique doit dessus puis “Editer” :
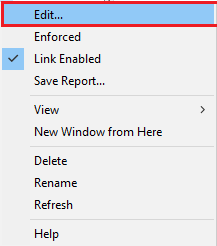
La fenêtre qui vient de s’ouvrir est le “GPO Editor”. Comme mentionné plus haut, nous allons créer une GPO utilisateurs. Développez pour cela “User Configuration” puis “Preference” puis “Windows Settings” puis et cliquez sur “Shortcut” :
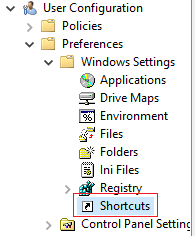
Sur la gauche une nouvelle fenêtre apparaît, c’est dans celle-là que nous allons créer notre raccourci. Dans la zone blanche faites un clique droit puis dans le menu choisissez “New” puis “Shortcut” :
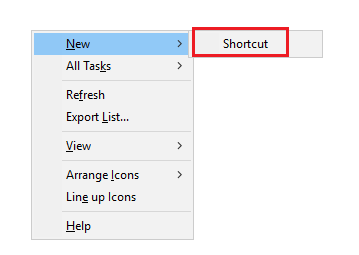
Nous passons maintenant à la configuration du raccourci via la fenêtre suivante :
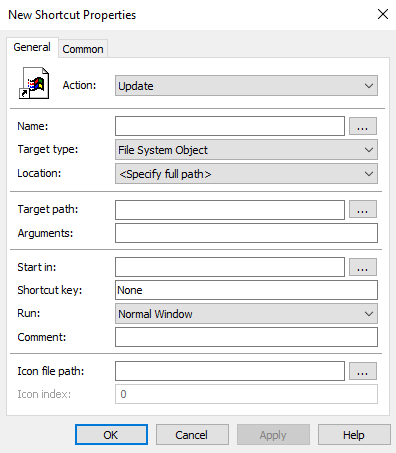
Les paramètres suivants peuvent être complétés :
Action : Dans notre cas “Update”, les autres actions ont chacune leurs spécificités (voir l’article suivant pour les détails et explications).
Name : Nom de votre raccourci.
Target type : Il s’agit du type de cible, dans notre cas ce sera une URL.
Location : Il s’agit de l’emplacement où le raccourci doit être déployé sur le poste utilisateur. Habituellement il s’agira du bureau choisissez donc “Desktop”.
Target URL : L’URL de votre application, à commencer par “http://exemple.com”.
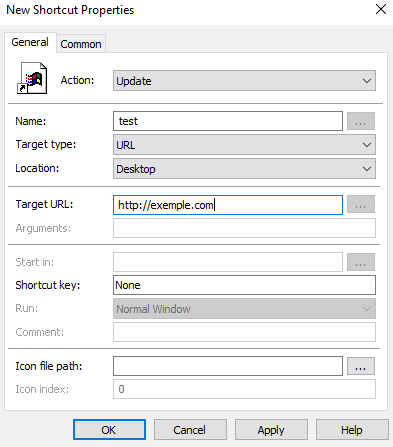
Le reste des options sont utilisées pour des configurations plus précises, comment un raccourci clavier attribué pour l’ouverture automatique, l’emplacement du raccourci sur le bureau, etc.
Dans l’onglet “Common”, vous pouvez cocher la case “Remove this item when it is no longer applied”, ce qui permettra de supprimer le raccourci des postes lorsque la GPO est supprimée. Dès que la case est coché, l’action de votre déploiement passera automatiquement sur “Replace”. Cliquez sur “OK” :
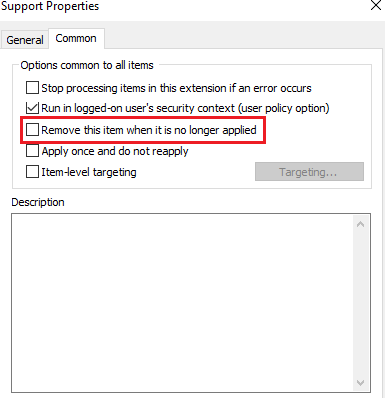
Une fois cela effectué, pour forcer la mise à jour des GPO sur le contrôleur de domaine, vous pouvez exécuter la commande suivant en CMD :
gpupdate /force
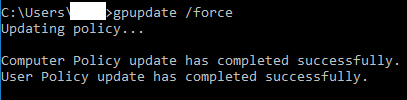
Exécutez également cette commande sur un poste utilisateur pour que la GPO se déploie automatiquement. Une fermeture de session et un redémarrage de la machine est parfois nécessaire.
A la suite de cette procédure, votre raccourci doit être visible sur le bureau des utilisateurs se trouvant dans l’OU où la GPO est appliquée.